My PC has a small hard drive, so I have only allocated 25GB of space to the C drive (system drive) and store all my data in other drives. Everything works fine – except for Chrome. In case you don't know, Chrome gives no option to install it on any other drive except the system drive (i.e. the C drive). And even if you move the Chrome application to a different drive, its data is still recorded in the system drive which easily accounts for GBs of space over time.
By default the Google is proving the web based installer file for installing Chrome. That file is very small and it initiates the downloading of actual setup file of Chrome. Chrome download now. Sometimes due to internet connectivity issues we are unable to install the Chrome by default method. How to install Google Chrome manually using Official offline installer. Open the Downloads folder and double-click the file called googlechrome.dmg to launch the installer. Drag the Chrome icon to the Application folder icon. The installer will copy Chrome to your computer. Before you start using your new browser, clean up the installer files.
After a bit of research and experiments, I managed to find a simple method to beat Chrome in its own game. With the help of junctions in Windows, you can make Chrome think it is still on the system drive even though its content will be on a different drive.
If you are also looking to move Chrome to a different drive, then keep reading and I'll show you how to do it.
Read Also:11 Ways to Speed Up Google Chrome
1. Delete previously installed Chrome
First, you need to delete the contents of any previous Chrome installation and also create a destination folder Chrome version 76 download. on a different drive where you want to install Chrome.
Uninstall Chrome and move to the below-mentioned location in your PC:
C:UsersYour UsernameAppDataLocalGoogleChrome
In the above location, replace Your Username with your actual username. In my case, it's Administrator.
When you reach the Google folder, delete the Chrome folder inside it. Make sure you don't delete the Google folder.
Afterwards, go to the drive where you want to install Chrome and create a folder in which you want Chrome to reside. I have created a folder with the name Chrome in D drive.
2. Download and install the Junction app
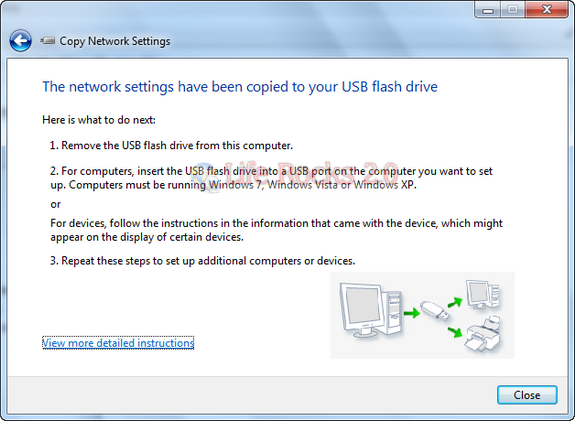
Although junctions is a Windows built-in feature, but Windows natively doesn't ship with an application to create junctions. You'll need a third-party junction app available on Microsoft website. Here's how to install it.
- Download Junction app from the Microsoft website.
- It would be in ZIP format. Open the zip file using your preferred extraction tool (like 7-zip) and extract the junction.exe (or junction64.exe if you have a 64-bit system) file in C:WindowsSystem32 folder.
Make sure you install it in the System32 folder inside the Windows, otherwise it won't work.
3. Create junction using the Junction app
Now you need to create a junction to redirect data from the default Chrome destination to the new one. Messages for mac os. It's a command line tool, so we'll have to use Windows Command Prompt to create the junction.
Press Windows + R to open the Run dialog and type cmd in it to open the Command Prompt.
Here you need to enter the below-mentioned command accordingly.
junction.exe 'Default location of Chrome' 'Your destination location'
You need to replace the locations accordingly in the above command as I have mentioned and make sure you add the quotes ('') as well. In my case, the actual command looks like this:
junction.exe 'C:UsersAdministratorAppDataLocalGoogleChrome' 'D:Chrome'
Hit enter and you will see a confirmation that the location has been targeted.
4. Download and install Chrome
Now go to the Chrome website and download and install Chrome as you normally do. The Chrome application will be installed in the default location in the system drive, but its data folder will be made in the new location that you created in a different drive.
There is no need to move Chrome application to the new destination as well. It is hardly 300MB in size after installation and will not grow in size over time. However, if you don't want the Chrome application on the system drive as well, then follow the below instructions.
- Go to C drive > Program Files > Google. Here right-click on Chrome folder and select Cut.
- Now move to the destination folder where you want Chrome and paste the Chrome folder.
Note: If you'll move the Chrome application, its desktop shortcut will become unusable. You'll have to create a new desktop shortcut from the new location of Chrome. 2do 2 6 5 hole saw.
To remove the junction
In the future, if you need to install Chrome again in the default location, then you'll have to remove the junction first. Here's how to do it. Navicat for mysql 12 1 1935.
Install Google Chrome On My Computer
Uninstall Chrome and open the Command Prompt. Afterwards, enter the below-mentioned command as described.
junction -d 'The default location of Chrome where you created the junction'
Fill the required field accordingly. In my case, it looks like this.
junction -d 'C:UsersAdministratorAppDataLocalGoogleChrome'
Chrome Install To Different Drive
Conclusion
The above process might be a little cumbersome, but it will surely be able to fool Chrome and make it work from a different drive. It's good to know that you can also use the above method to move Chrome to a different drive instead of installing it from scratch.
To do so, instead of deleting Chrome's data folder, cut it and move it to the new location and then create the junction. Do let us know in the comments if you have any questions.
